vCOPS has lots of features and a big learning curve is involved here. This product is not that matured but still it is extremely helpful for the organization.
There are multiple ways through which, you can get free disk space inside a VM. I was playing with it and finally, I was able to get it right. I will be eager to learn/see how others have implemented this solution in their environment.
I wanted, following information for our environment.
- Free disk space for C:\
- Free disk space for D:\
- Aggregate free disk space for the VM.
I tried, this only for Windows machine, but this should not be difficult for any other type of OS.
Steps that you need to follow
- Go to custom Dashboard – i.e https:\\ip_of_ui\custom
- Click the “+” for the New dashboard
- Select Executive 2 Template and drag Heat Map along with Geo Widget
- Give Storage 1 as the “Tab Name”
- Click “ok”
- Delete the Geographical Map from the Dashboard by clicking “close widget”
- Click Edit on Dashboard Tools
- Change the column to 1
- Click “OK”
- Now, you have a complete Dashboard just for this widget
- Click on “Edit Heat Map” Widget
- Change the Widget Title from “Application Heatmap by SILO” to what ever you think makes sense to you
- Change the settings. You can see the screen shot. The trick to save the configuration is first to click on the plus sign and give it a name., I learned it the hard way :)
- The trick here is the min and max value. In this case, I have selected 15 and 30. That means, that anything close to 30 and above should be in “red”. This can help you to understand the VMs that are hoarding disk space. We can clearly go for thin disk inside the VM and save that space. But, that is all together a different conversation

-
 C drive Free Space
Click to enlarge
C drive Free Space
Click to enlarge - Once you click on “OK” you will see something like this
-
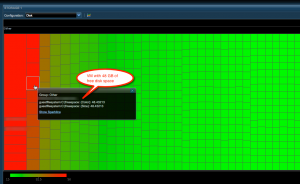 48 GB free disk space
Click to enlarge
48 GB free disk space
Click to enlarge - The above screen clearly shows the VM name and the disk space used by them. We should look closely for the VMs that are in “Red”
- Let’s try to get the aggregate for all the drives. This will help us to understand overall disk free space in each VM.
-
 Aggregate Free Space
Click to enlarge
Aggregate Free Space
Click to enlarge - Once, you click on “OK”. You will get the over all disk usage for each VM
-
 Agg free disk space
Click to enlarge
Agg free disk space
Click to enlarge
I am sure, management will be very happy to see who is taking more most disk space in their environment.


Leave a Reply