I wanted to create a detailed visio to understand blade server placement and a help support folks to quickly check the server details. It took me a while to get learn all this. I hope it helps you The steps here customize the blade servers shape data stencil. Basically adding extra fields to the shape. There are several steps that we need to follow to make this happen.
- Create excel file
- Add heading to columns, the same heading will be used in shape data in visio. Don’t add any space in the heading. You can use number, alphabets and underscore.
For example, we will create an excel file with 4 headings
- Number
- Chassis_Name
- Server_Name
- Cluster
In the above list, we will have Number and Chassis_Name as our Primary Key. WE need to use two Primary key to make chassis and server unique in our environment.We will also create Range Name for the data entered in excel sheet.This will help us in during our Export to Database Wizard in visio. Save the file and name it Excel-Server-Detail.xlsx.
For more information about the Range Names in Excel, please refer to the following link

2. Create ODBC Data Connection
We need to create a ODBC connectivity. This will help us to link our Excel sheet to visio. It will also help us to update the excel sheet via visio. All the data in excel sheet will be linked to each visio diagram. I am using 64-bit OS so we need to go to following location c:\windows\SysWOW64\odbcad32.exe. For users using 32-Bit OS we need to use odbc from following path – c:\windows\Sustem32\odbcad32.exe
Steps to create ODBC Connectivity
- Double-click on odbcad32.exe file
- Create the ODBC connectivity with the excel file
- Remember to click on options and remove the Read Only option. This will help you to update the excel file from visio
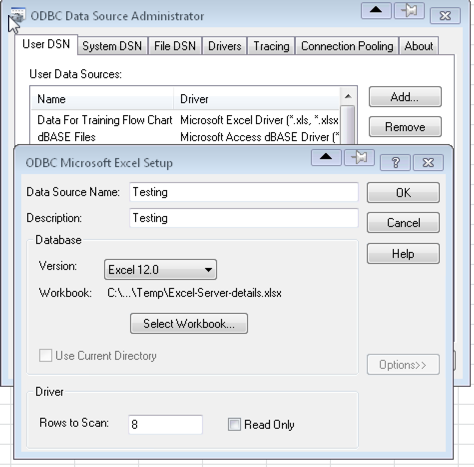
3. Working on Master File
Now, we need to work on visio. We will have to download or use the existing stencils. In this example, we will download Dell Stencils from internet. I prefer to use visiocafe.com. They have excellent visio collections.
I like to download the stencils and then select the shape and move it to personal collection.
- You can right-click on the stencils, Add to My Shapes -> Add to an existing stencils.
Now you need to edit the Shape Data of stencil. This will help us to populate the visio diagram with the excel data that we created earlier.
- Open visio and select new Blank Drawing
- On the right hand side, click on more shapes and select Open Stencils
- Select the stencil that you saved in step 1.
- Right click on the stencil -> Edit Master ->Edit Master Shape, Right click on shape on your drawing window, select data, click on Define Shape data.
A new window opens with Define shape data, we need to delete all the Label and then add our own label.
Before deleting Shape Data

After Deleting all the data and adding your own Label and Name.

4.Visio Stencil Modifications.
We are making changes to our Master Stencil so that we can use the same settings for other visio drawings.
Order of Shape Data
You may not like the order how Shape data is displayed. We can make changes so that we display them in proper order
- Right click on the Master shape under stencil window, select Edit Master -> Edit Master Shape. Right click not the shape and then select Show ShapeSheet
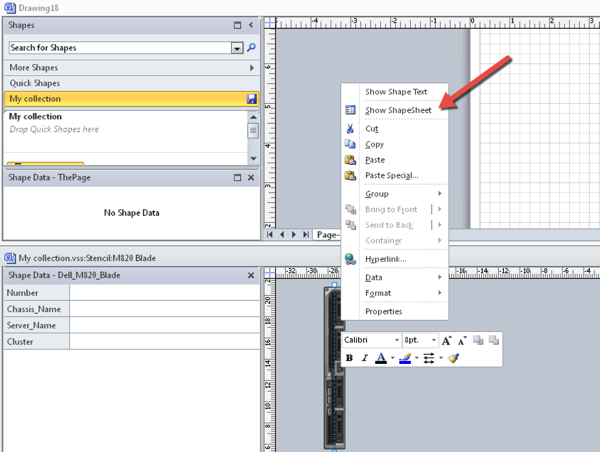
- Add the numbers for the labels. You need to do this for ShapeData Table, under SortKey column.

In my example, I wanted Number, Server Name, Cluster and then Chassis_Name so I added 0001 to 0004. This will show data from excel in the following order. – Number, Server_Name, Cluster, Chassis_Name
We would also like to see data from Shape Data when the user moves his mouse over the server in Chassis, you can show some or all data from the shape data on your drawing. I like this feature but I don’t wan to display all the fields when user hovers his mouse on the server. Only few selected fields should be displayed
- Right click on the server on your drawing, click on Shape Sheet, go to Miscellaneous Table, under comment write
=”Cluster:”&Prop.Cluster&” Server:”&Prop.Server_Name

5. Visio Drawing
OK. Now that we have configured our Master Stencil it is time to create some drawing.
- Drag a M1000e Stencil on the drawing board. We will need 2 Chassis.
- Add M820 Blades to the chassis. In our example, we need 5 Blades for each Chassis. So, we will need total 10 Blades.
This is how our Blade Placement is

- Now we need to run the Database wizard and link the shapes to the excel file.
Go to View – > Addons -> Click on Visio Extras and then on Database Wizard and follow the steps.
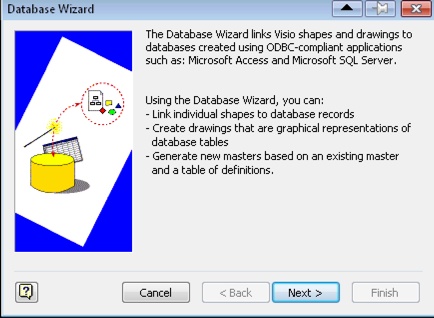

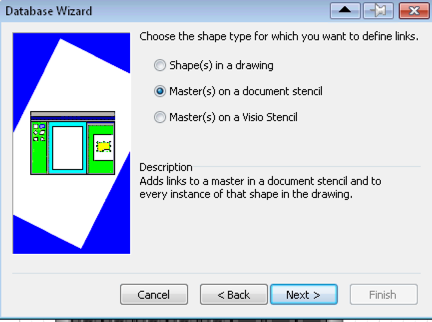
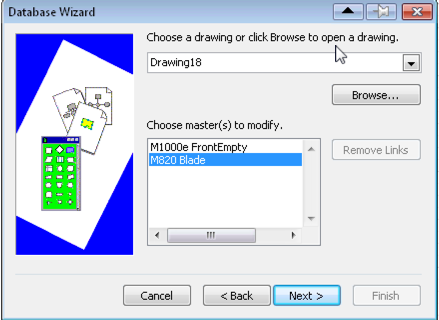
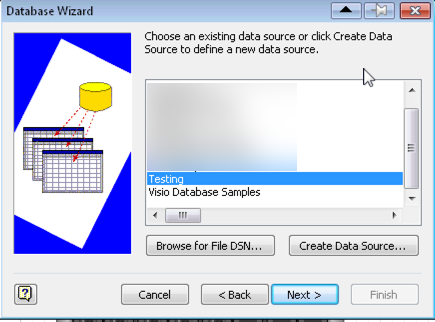
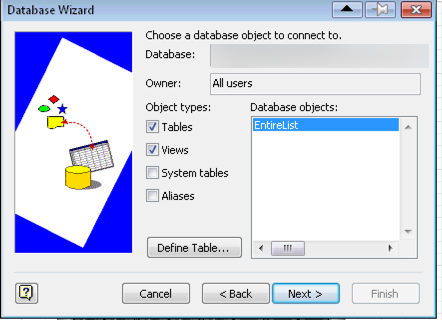
You want to select 2 fields for your primary keys. They will be Server Number and your Chassis Name
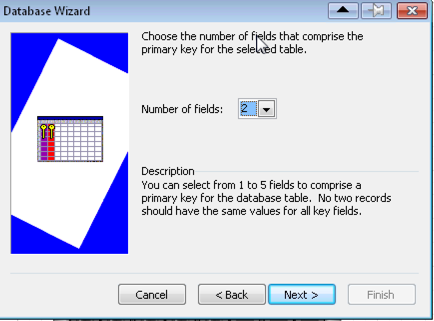

Select None
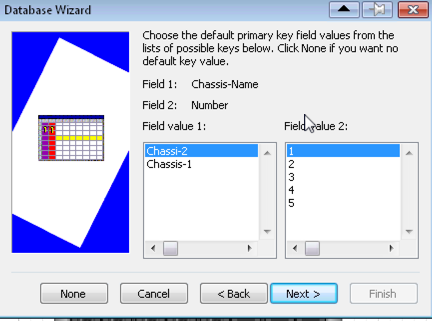
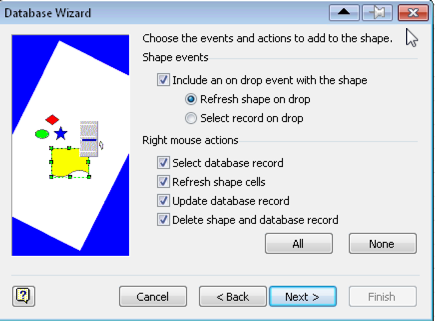

You can either click on Automatic OR select each filed from Cells column and map it to Database filed.
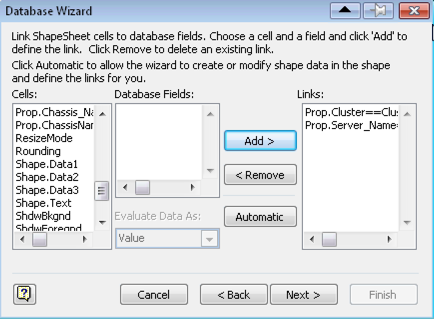
Click on Finish.
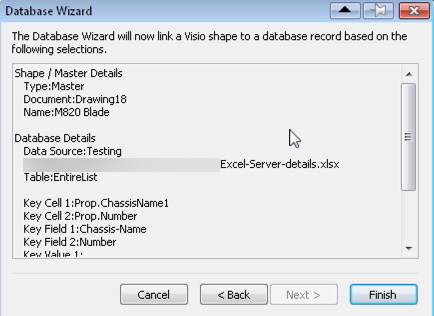
Now, we need to create links between the drawing and the excel sheet. Right click on the server stencil and click on “Select Database Record”
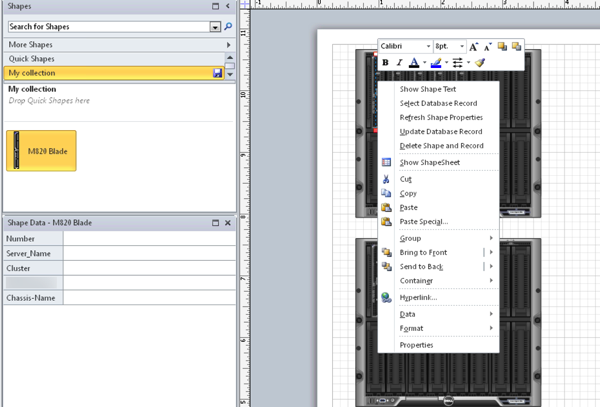
Select Chassi-1 and Value as 1.This will show all the fields from the excel file in that drawing.
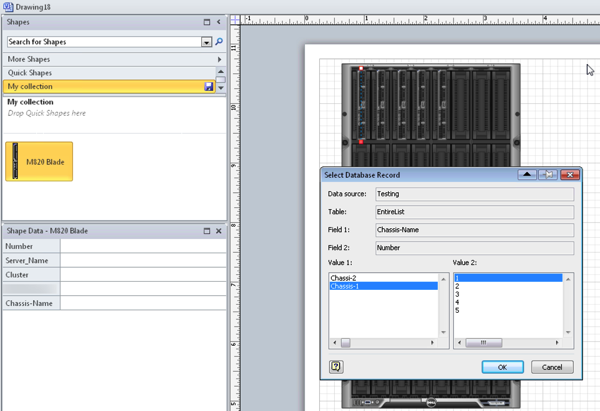
Click on the server 1

As you can see, with the following steps now we are able get all the data from excel into visio. If you want to move the data from visio into excel, you can do that also. Remember, in the ODBC connectivity we removed Read-Only mode.
Points to remember
1. If you need to create multiple pages in your visio diagram and want to use Shape Data feature you need to run the Database Wizard again from Visio.
2. Use only one excel worksheet and select the entire Name range. (You can use multiple sheet in Visio but avoid use multiple worksheet in vision)
3. Avoid using space in Label for Shape Data.
4. Remember, to use remove Read-Only mode from the ODBC. This will help you to update excel sheet from visio.
5. You can send your visio diagram without the excel file. The only drawback users would not be able to update the Shape Data.
I think we can use Macros in this visio that will help us to create these diagrams quickly.


Leave a Reply