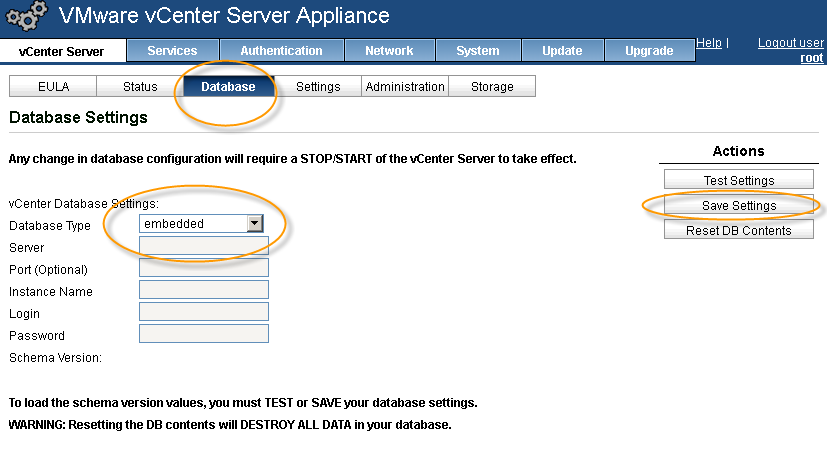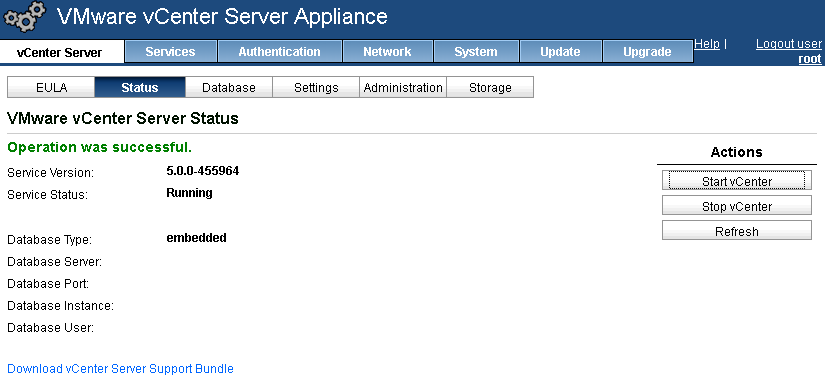Situation:- 100 CPU based SRM License for our environment.
Problem – VMware changes their Licensing model from CPU based to VM based.
Solution:- Spoke to VMware Licensing support about this issue. They were ready to cover 5 VMs per CPU License what we had purchased. I am not sure, from where they got this number. I think there are so many factors which determines the number of VMs per CPU. Factors like – Hardware, CPU, memory etc…I spoke with VMware about this issue and after showing the numbers of VMs in our environment, they readily agreed to cover more than VMs for per processor purchased.
So, earlier we were going to get almost – 100*5=500 VMs protection
Now, we are going to get 100*12=1200 VMs.
Thanks VMware Support for quick resolution !!!
During VMworld 2011 event VMware handed out PowerCLI and vSphere ESXi CLI reference poster. They can be downloaded from the following location
PowerCLI 5.0 Reference Poster
vSphere CLI ESXi5.0 Reference Poster
VMware vCenter Server Appliance
As as alternative to installing vCenter Server on a windows machine, you can download the VMware vCenter Server appliance. It is a preconfigured Linux based VM optimized for running vCenter Server.
Prerequisites
- vSphere Client is already installed
- You can deploy vCenter Appliance only on hosts that are running ESX version 4.x or ESXi version 4.x and later
- Appliance required at least 7GB of disk space and is limited to a maximum size of 80 GB
- Only Support Oracle as external database (Read this somewhere on the net)
I had a hard time in finding the download location. It seems you have to register first, (which makes sense) go to download page, and select the 3 individual files i.e the ovf file, the System disk and the data disk for vCenter Server 5.0 appliance
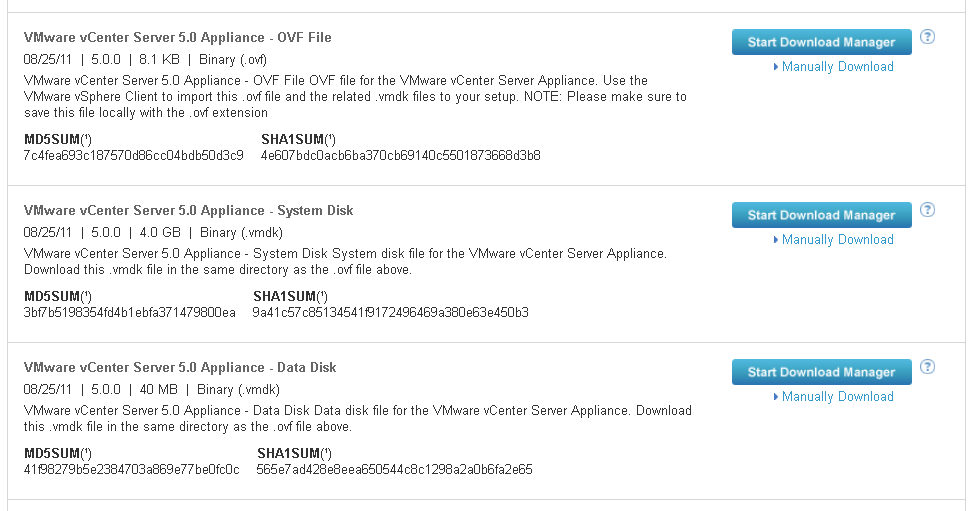
vCenter Appliance does not support following feature
- MS SQL Server is not supported for vCenter Server Appliance
- It does not support IPv6 configuration
The embedded database will note support more than 5 hots and 50 VMs.
Steps to Deploy vCenter Server Appliance
- Download the appliance
- Launch Vi Client -> Select Deploy OVf template
- Select the ovf file from the Source
- Click next or verify ovf template details
- Give the VM name to your Appliance and click Next
- Select the Storage Type and click Next
- I prefer Thin Provision, click Next
- Select Network and Click Next
- Click on finish to start the provision process
Steps to Configure the Appliance
- Initially when the appliance boots it is configured to use DHCP. If your network is configured to use DHCP then it is good, otherwise you will have to manually enter the IP Address by selecting the Configure network option using the arrow keys.
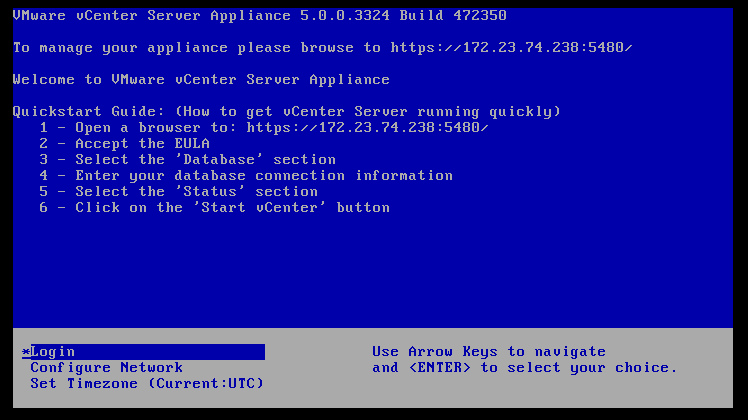
- Connect with your browner to the above IP Address <https://ipaddress:5480>
- Accept the Certificate error message
- Login as root and default password is vmware
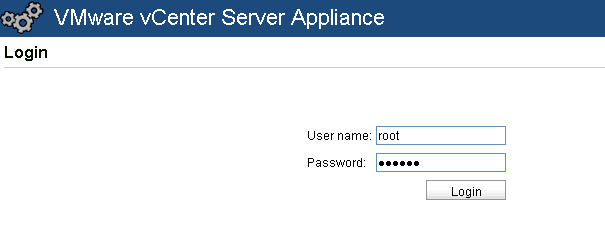
- Accept EULA
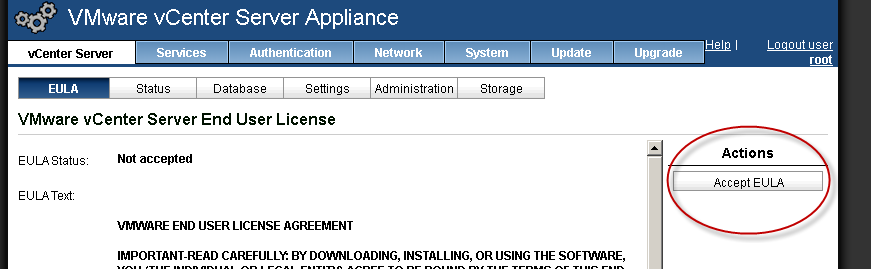
- Wait for couple of seconds, it will show "requesting information
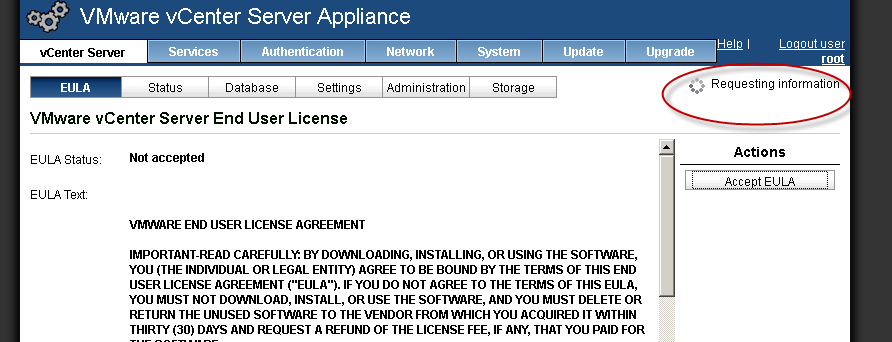
- After this your Appliance is up and running but you will need to configure the database for vCenter Service to start. If you try to start the vCenter Server without configuring the database, you will get a error message
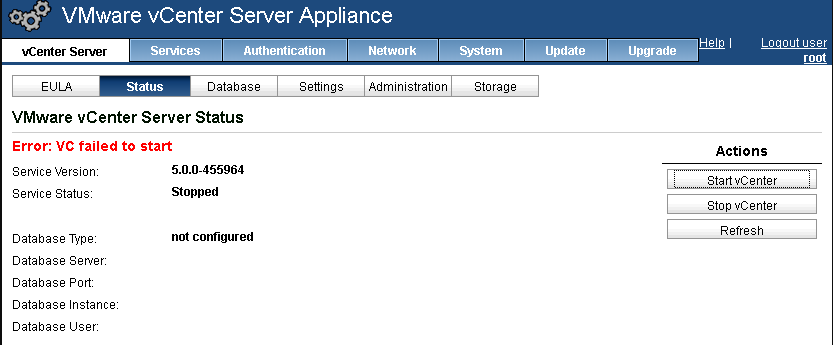
- To Configure database, click on the Database tab, from the Database Type drop down select embedded option. i don't have a oracle database to test this setup
 and click on save option under actions
and click on save option under actions
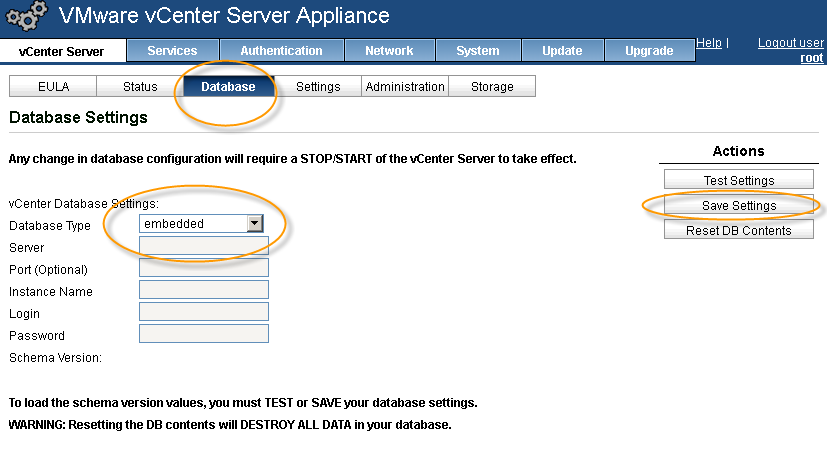
- Go back to the Status tab and start vCenter Server service after few secs vCenter Service will be up and running
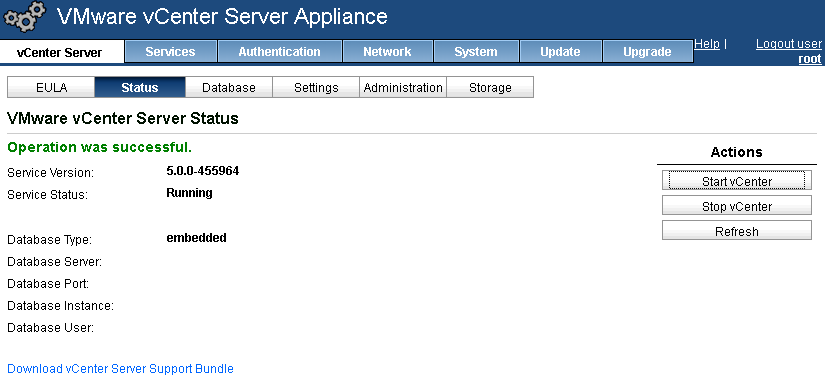
That's it your vCenter Server is up and running.
I am sure, lots of people would like to reduce that RAM requirement, just reduced the RAM to 4GB and still works, this might help people who are working on VMware workstations. I am sure, there must be some reason why VMware recommended 8 GB of RAM. May be for production use its needs that much RAM. In my lab environment, I will further test this.
In my lab environment, I saw that one my of Esxi host is a showing a warning message that Remote SSH and ESXi Shell for the host has been enabled. Now this is a very good and helpful message. This helps the administrators to know that remote access has been enabled just in case they forget to close the session once the troubleshooting/maintenance has been performed on that server.

In earlier version i.e 4.x disabling the remote access was the only way to get rid of the warning message but in vSphere 5.0 things have changed. To disable these warning messages
- Select the ESXi host from the Inventory.
- Select Advanced Settings from the Software menu.
- Navigate to UserVars > UserVars.SupressShellWarning. (This you will find at the very bottom)
- Set the value from 0 to 1.
- Click OK.
I don't think it should be disabled.
The above information was taken from kb article -2003637
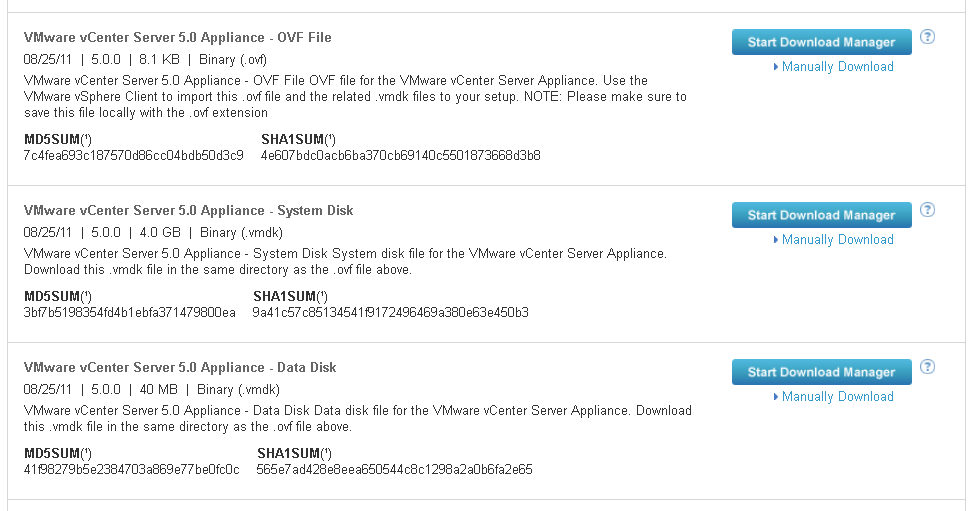
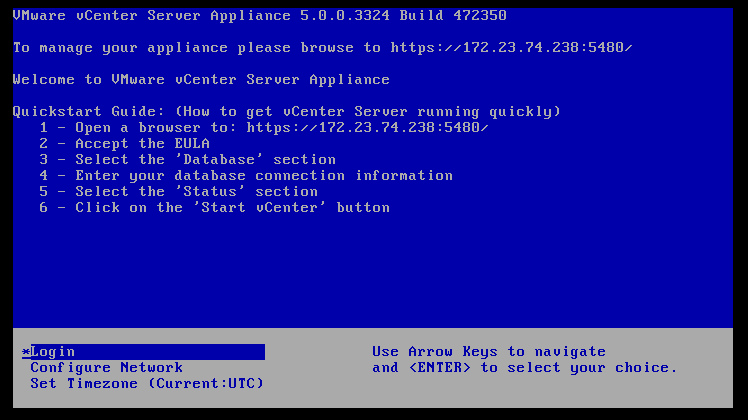
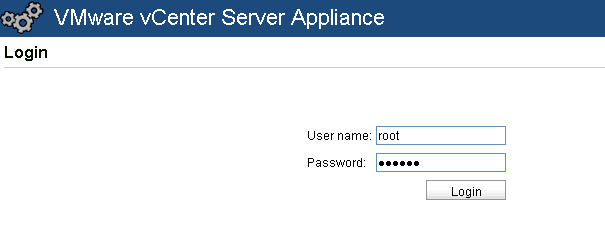
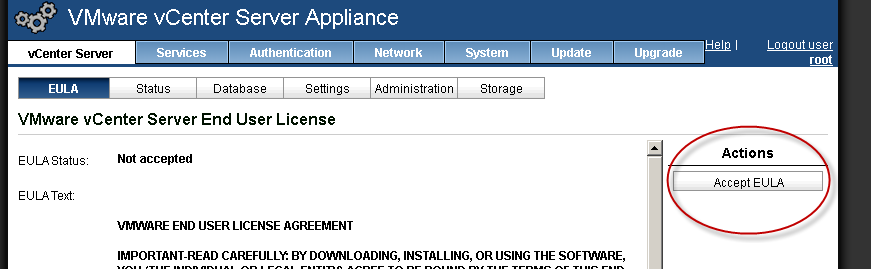
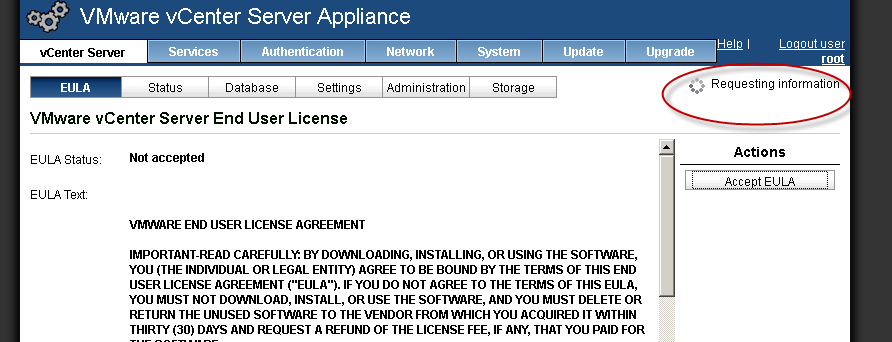
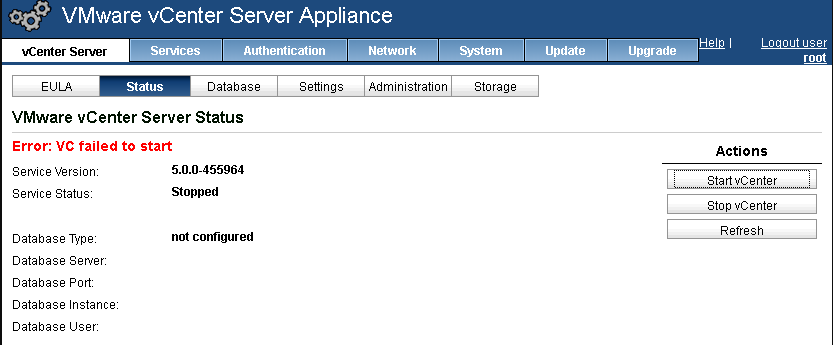
 and click on save option under actions
and click on save option under actions